Wikipedia:Technik/Text/Edit/wikEd/Hilfe
wikEd-Anleitung

Dies ist die Bedienungsanleitung zu wikEd, einem vollständigen Wikipedia-integrierten Texteditor, der erweiterte Textbearbeitungsfunktionen zum Bearbeiten von Artikeln hinzufügt.
Schnellanleitung
[Quelltext bearbeiten]Die meisten Knöpfe arbeiten wie erwartet und ähneln denen in bekannten Textverarbeitungsprogrammen. Wie auch immer, wikEd ist manchmal ein bisschen speziell. Dies liegt hauptsächlich daran, dass es das browserinterne Rich-Text-Verarbeitungsprogramm verwendet. wikEd wird sofort gestartet sobald ein Artikel bearbeitet wird, solange er richtig installiert, nicht deaktiviert ist und ein unterstützter Browser verwendet wird.
Formatierter Text
[Quelltext bearbeiten]Im Gegensatz zum Standardbearbeitungsfenster kann man mit wikEd formatierten Text einfügen: Links bleiben Links, Tabellen bleiben Tabellen, merkwürdige Textformatierungen bleiben wie sie sind. All diese Formatierungen werden aus dem Artikel entfernt und nur der Rohtext bleibt stehen, wenn die Seite gespeichert wird. Mit dem Textifizieren-Knopf ![]() kann man Textformatierungen loswerden.
kann man Textformatierungen loswerden.
Konvertierung in Wikisyntax
[Quelltext bearbeiten]Falls einige Formatierungen behalten werden sollen wie ein Link oder eine Tabelle kann der formatiert eingefügte Text in Wikisyntax umgewandelt werden in dem der Wikifizieren-Knopf ![]() gedrückt wird. Jeder Bearbeitungsknopf wird den Text ebenfalls automatisch wikifizieren.
gedrückt wird. Jeder Bearbeitungsknopf wird den Text ebenfalls automatisch wikifizieren.
Syntaxhervorhebung aktualisieren
[Quelltext bearbeiten]Aus technischen Gründen wird die Syntaxhervorhebung nicht automatisch aktualisiert. Falls Text hinzugefügt wird erscheint er daher in der falschen Farbe oder Formatierung. Mittels Textifizierung ![]() Wikifizierung
Wikifizierung ![]() kann die Syntaxhervorhebung aktualisiert werden. Dies aktualisiert auch die Ziele für interne und externe Links im Text (Strg+Mausklick öffnet sie in einem neuen Fenster oder Tab).
kann die Syntaxhervorhebung aktualisiert werden. Dies aktualisiert auch die Ziele für interne und externe Links im Text (Strg+Mausklick öffnet sie in einem neuen Fenster oder Tab).
Die meisten Knöpfe (inklusive der oberen drei) bearbeiten den gesamten Text wenn keine Textauswahl erfolgt und nur innerhalb des markierten Textabschnittes falls Text ausgewählt wurde.
Kontrollknöpfe
[Quelltext bearbeiten]Die Knopfleiste auf der rechten Seite enthält die Kontrollknöpfe. Mit diesen Knöpfen kann zwischen Standardbearbeitungsfenster und wikEd umgeschaltet, Syntaxhervorhebung abgeschaltet, die Standardleiste abgeschaltet oder der Vollbildmodus aktiviert werden. Falls einer dieser Knöpfe gedrückt wurde, wird die Einstellung in einem Cookie gespeichert und betrifft dann alle neuen Seiten und wird für zukünftige Sitzungen beibehalten.
Die Knöpfe erklärt
[Quelltext bearbeiten]wikEd Hauptschalter, Versionsinfo und Fehlerindikator
[Quelltext bearbeiten]Das folgende wikEd Statusindikator Logo wird am Kopf jeder Seiten neben dem Abmelden-Link angezeigt. Verweilt man mit dem Mauszeiger darüber, so wird die momentane Version angezeigt. wikEd prüft alle 20 Stunden ob Aktualisierungen vorliegen und aktualisiert sich automatisch. Man kann auch nach der aktuellen Version manuell suchen indem man Umschalt und Aktualisieren oder Umschalt-Strg-R zusammen drückt. Technisch gesehen wird dabei der Browsercache geleert und die Seite neu geladen.
Knopfleisten einfahren
[Quelltext bearbeiten]Die Knopfleisten über dem Bearbeitungsfenster haben eine Riffelung um sie zu verbergen. Dies kann bei niedrigen Bildschirmauflösungen wie 800×600 oder 1024×768 nützlich sein.
![]() ↔
↔ ![]() ↔
↔ ![]() Klicke auf die Riffelung, um die Leisten einzufahren. Bewege den Mauszeiger über die Riffelung, um sie kurzzeitig auszufahren. Ein erneuter Klick fährt die Leiste wieder aus.
Klicke auf die Riffelung, um die Leisten einzufahren. Bewege den Mauszeiger über die Riffelung, um sie kurzzeitig auszufahren. Ein erneuter Klick fährt die Leiste wieder aus.
Formatierungsknöpfe
[Quelltext bearbeiten]| Icon | Name | Beschreibung | betroffene Region |
|---|---|---|---|
| obere Reihe | |||
| Rückgängig | Macht Textänderungen rückgängig. Ein Knopfdruck entspricht Strg-Z unter Windows. | gesamter Text | |
| Wiederherstellen | Stellt Textänderungen wieder her. Ein Knopfdruck entspricht Strg-Y unter Windows. | gesamter Text | |
| Fett | Fügt die Textformatierung Fett hinzu oder entfernt sie wieder ('''…'''). | Markierung, Wort unter dem Cursor oder Cursorposition | |
| kursiv | Fügt die Textformatierung kursiv hinzu oder entfernt sie wieder (''…''). | Markierung, Wort unter dem Cursor oder Cursorposition | |
| unterstrichen | Fügt die Textformatierung unterstrichen hinzu oder entfernt sie wieder (<u>…</u>). | Markierung, Wort unter dem Cursor oder Cursorposition | |
| durchgestrichen | Fügt die Textformatierung |
Markierung, Wort unter dem Cursor oder Cursorposition | |
| nowiki | Fügt die Textformatierung nowiki hinzu oder entfernt sie wieder (<nowiki>…</nowiki>). | Markierung, Wort unter dem Cursor oder Cursorposition | |
| hochgestellt | Fügt die Textformatierung hochgestellt hinzu oder entfernt sie wieder (<sup>…</sup>). | Markierung, Wort unter dem Cursor oder Cursorposition | |
| tiefgestellt | Fügt die Textformatierung tiefgestellt hinzu oder entfernt sie wieder (<sub>…</sub>). | Markierung, Wort unter dem Cursor oder Cursorposition | |
| ref | Fügt einen Einzelnachweis[1] ein (kein Text ausgewählt: <ref></ref>; Text ausgewählt: <ref>. . .</ref>). Umschalt-Klick fügt einen beschrifteten Einzelnachweis ein (ohne Textauswahl: <ref name=""/>; mit Textauswahl: <ref name="">. . .</ref>). | Markierung oder Cursorposition | |
| Case | Wechselt zwischen Kleinschreibung, Überschriften, und KOMPLETTE GROSSSCHREIBUNG. | Markierung oder Wort unter dem Cursor | |
| Komplett rückgängig machen | Die Originalversion wiederherstellen | gesamter Text | |
| komplett wiederherstellen | Die letzte Version wiederherstellen | gesamter Text | |
| untere Reihe | |||
| Link | Hinzufügen / Entfernen eines internen Wikilinks ([[…]]). | Markierung, Wort unter dem Cursor oder Cursorposition | |
| Weblink | Hinzufügen / Entfernen eines externen Weblinks ([…]). | Markierung, Wort unter dem Cursor oder Cursorposition | |
| Überschrift | Erhöht den Überschriftengrad. Fügt =…= hinzu. Bei Markierungen über mehrere Zeilen werden keine neuen Überschriften eingefügt. Umschalt-Mausklick erniedrigt den Überschriftengrad. | Momentane oder ausgewählte Zeile | |
| Aufzählungsliste | Konvertiert Elemente in eine Aufzählungsliste durch Hinzufügen eines führenden *. Umschalt-Mausklick entfernt führende *. | Momentane oder ausgewählte Zeile | |
| nummerierte Liste | Konvertiert Elemente in eine nummerierte Liste durch Hinzufügen eines führenden #. Umschalt-Mausklick entfernt führende #. | Momentane oder ausgewählte Zeile | |
| Einrückung | Konvertiert Elemente in eine eingerückte Liste durch Hinzufügen eines führenden :. Umschalt-Mausklick entfernt führende :. | Momentane oder ausgewählte Zeile | |
| Definition | Konvertiert Elemente in eine Definitionsliste durch Hinzufügen eines führenden ; und eines : nach dem ersten Wort. | Momentane oder ausgewählte Zeile | |
| Datei | Fügt ein Bild hinzu: [[Datei:Dateiname|miniatur|Breite-px|...]]. | Markierte Wörter oder Cursorposition | |
| Tabelle | Fügt eine Tabelle hinzu. Markierte Zeilen werden in die Tabelle integriert. | Markierte Zeilen oder Cursorposition | |
| Einzelnachweise | Fügt eine Auflistung von Einzelnachweisen hinzu oder entfernt sie wieder (<references/>). Umschalt-Mausklick fügt zusätzlich einen Einzelnachweis-Sektion ein (== Einzelnachweise == / <references/>). |
Cursorposition | |
| Sort | Sortiert Zeilen alphabetisch. Die Sortierung ist Fallunabhängig und nummeriert richtig. Standardmäßig wird der endgültig angezeigte Text sortiert unter Ignorierung von Linkzielen, Wikicode und nicht-Wiki Charakteren. Beim Tabellensortieren werden die Reihen wie ein Block zusammen bewegt. | Zeilen unterhalb der Markierung oder Paragraphen unterhalb des Cursors | |
| Weiterleitung | Fügt den Weiterleitungscode (#WEITERLEITUNG [[…]]) zur Auswahl oder zu den Worten unterhalb des Cursors hinzu, schreibt dies auch in die Zusammenfassung und löscht den übrigen Text. | Worter unterhalb der Markerung | |
Suchen und Ersetzen Knöpfe
[Quelltext bearbeiten]
| Symbol | Name | Beschreibung |
|---|---|---|
| Top Row | ||
| Finde alle | Hebt alle Treffer im gesamten Text hervor, aber scrollt den Text nicht. | |
| Finde vorheriges | Findet einen vorherigen Treffer in dem rückwärts gesucht wird. | |
| Finde & Springe | Der Text nach dem gesucht werden soll. Die Dropdownoption enthält die letzten Suchen, vorangestellt durch ein ◊ oder ♦ als Indikator für die Verwendung von case sensitive oder regulären Ausdrücken. Die Auswahl einer vorherigen Suche beeinflusst auch die Knlpfe für case sensitive und reguläre Ausdrücke.
Falls der find ahead Knopf makriert ist, wird der Text während der Eingabe durchsucht und markiert (case insensitive und ohne reguläre Ausdrücke). Falls das Feld leer ist, sucht der Finden-Knopf nach dem ausgewählten Text oder dem Wort unter dem Cursor. Der Suche löschen Knopf kann verwendet werden um dieses Feld zu leeren. Man kann zu einer Artikelüberschrift springen, wenn man eine Überschrift nach ⇒ aus der Drop-Down-Liste auswählt. Dies kann das Suchfeld nicht verändern. Verwende Tab um zwischen den Suchen und Ersetzen Felder hin- und herzuspringen. | |
| Finde nächsten | Findet den nächsten Treffer durch Vorwärtssuche | |
| ausgewählten vorherigen | Findet den ausgewählten Text rückwärts ohne das Suchfeld zu ändern. Falls kein Text ausgewählt ist, wird das Wort unter dem Cursor ausgewählt. | |
| ausgewählten nächsten | Findet den ausgewählten Text vorwärts ohne das Findenfeld zu ändern. Falls kein Text ausgewählt ist, wird das Wort unter dem Cursor ausgewählt. | |
| Bottom Row | ||
| Ersetze alle | Ersetzt alle Treffer im ausgewählten Text oder dem gesamten Text. | |
| Ersetze vorherige | Ersetze den vorherigen Treffer. Dieser Knopf hebt zunächst rückwärts gesuchte Treffer hervor und ersetzt sie nach dem nächsten Knopfdruck. | |
| Ersetze | Der Ersetzungstext. Die Drop-Down-Liste enthält die zuletzt übermittelten Ersetzungen, gefolgt von Indikatoren für case sensitive oder reguläre Ausdrücke. Die Auswahl von vorherigen Ersetzungen setzt auch Knöpfe für case sensitive oder reguläre Ausdrücke.
Verwende Tab um zwischen den Suchen und Ersetzen Felder hin- und herzuspringen. | |
| Ersetze nächste | Ersetze den nächsten Treffer. Dieser Knopf hebt zunächst die vorwärts gesuchten Treffer hervor und ersetzt sie nach dem nächsten Knopfdruck. | |
| case sensitive | Wechsel zwischen den case sensitive Sucheinstellungen. Dies betrifft nicht die live-Suche, die immer case insensitive sucht. | |
| RegExp | Wechsle zwischen den Sucheinstellungen für reguläre Ausdrücke. Die JavaScript regular expression Syntax wird verwendet. In den Ersetzungstexten können folgende Platzhalter verwendet werden $1, $2... (um geklammerte Substrings zu referenzieren), \n (neue Zeile), \r (Return), \t (Tab), \127 (oktalke Zeichenkette), \x1f (hexadecimales ASCII Zeichen), und \u12ef (hexadecimales Unicodezeichen). \\, \', und \" ist gleich \, ', und ". | |
| Find ahead | Wechseln die Suche während der Eingabe Einstellung. Falls markiert wird während der Eingabe automatisch gesucht. | |
Fehlerbehebungsknöpfe
[Quelltext bearbeiten]
Nach Verwendung dieser Knöpfe bitte immer die Änderung mit dem ![]() Knopf für unerwartet Kollateralschäden überprüfen. Immer die kleinstmögliche Selektion auswählen. Bitte im Hinterkopf behalten, dass die angewandten Regeln sehr einfach sind. Nur die Unicodezeichenbehebung ist vollständig sicher.
Knopf für unerwartet Kollateralschäden überprüfen. Immer die kleinstmögliche Selektion auswählen. Bitte im Hinterkopf behalten, dass die angewandten Regeln sehr einfach sind. Nur die Unicodezeichenbehebung ist vollständig sicher.
| Symbol | Name | Beschreibung | Betroffene Region |
|---|---|---|---|
| Top Row | |||
| repariere basales | Füge Leerzeichen um Überschriften und Leerzeilen hinzu. Dies erhöht die Lesbarkeit des Quelltextes, jedoch nicht den gerenderten Artikel. Dies wird bei den meisten Reparaturfunktionen mit Ausnahme der Unicodezeichenreparatur. | Auswahl, ansonsten gesamter Text | |
| repariere HTML | Ersetzt HTML-Code im Artikel mit äquivalentem Wiki-Code. Nicht unterstützte HTML-tags und Parameter werden entfernt. | Auswahl, ansonsten gesamter Text | |
| repariere Großschreibung | Überschriften und Listen groß schreiben. | Auswahl, ansonsten gesamter Absatz | |
| repariere Unicode | Ändert Unicodezeichen in ihre tatsächlichen oder Zeichenentitäten abhängig von der Browserunterstützung. So wird konvertiert z. B. ° und À in das Zeichen °. Dieser Reparaturknopf ist sicher. Die Änderungen können ohne Prüfung gespeichert werden. | Auswahl, ansonsten gesamter Text | |
| Repariere alles | Kombiniere die vorherigen vier Knöpfe in einen und repariere basale, HTML, Großschreibung und Unicode. | Auswahl, ansonsten gesamter Text | |
| Repariere Weiterleitungen | Überprüfe ob es sich bei Links um Weiterleitungen handelt und ziele auf ihr Endpunkte. Der Originallinktext bleibt hinter dem „|“ erhalten. Die Funktion verbindet sich zu dem Server mittels Ajaxtechnologie. | Auswahl, ansonsten gesamter Text | |
| Bottom Row | |||
| Repariere Striche | Ersetze Striche in korrekte Viertelgeviertstrich (‐), Halbgeviertstrich (–), Geviertstrich (—) und Minuszeichen (−). Entfernt Leerzeichen um die Geviertstriche, fügt Leerzeichen um die Halbgeviertstrich und konvertiert HTML-Zeichenentitäten in Striche, -- zu Geviertstrichen, Striche vor Nummern in Minuszeichen und Striche zu Halbgeviertstrich in Datumsangaben. | Auswahl, ansonsten gesamter Absatz | |
| Repariere Zeichensetzung | Löschen Leerzeichen vor Interpunktionen. | Auswahl, ansonsten gesamter Absatz | |
| Repariere Mathe | Repariert ein paar häufige Matheprobleme außerhalb des <math> Wikitags: Minuszeichen, Multiplikationszeichen ×, 10^3 zu 10³ und +/- zu ± sowie Unicode zu HTML-Tags Hochstellungen. | Auswahl, ansonsten gesamter Absatz | |
| Repariere Chemie | Repariert unformatierte chemische Summenformeln. Hoch- und tiefgestellte Indizes, schreibt Elemente groß und ändert Reaktionspfeile. Verwenden sie ausschließlich kurze Textabschnitte. Beispiel: 2 Na+ + OH- + H2SO4 --> 2 h2o + Na2SO4 is replaced by 2Na+ + OH- + H2SO4 → 2H2O + Na2SO4. | Auswahl, ansonsten gesamte Zeile | |
| Repariere Einheiten | Korrigiert eine große Anzahl physikalischer Einheiten. Die Einheiten müssen eine führende Zahl enthalten. | Auswahl, ansonsten gesamte Zeile | |
| Korrigiere Tippfehler | Korrigiere Tippfehler nach den AutoWikiBrowser RegExTypoFix Regeln. Um diese Funktion zu aktivieren muss wikEdRegExTypoFix = true; in ihrer monobook.js vor den wikEd-Installationscode eingefügt werden. Ansonsten werden die Knöpfe nicht angezeigt.
|
Auswahl, ansonsten gesamter Text | |
wikEd Kontrollknöpfe
[Quelltext bearbeiten]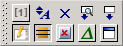
Diese Einstellung des Zustandes der Knöpfe wird in einem Cookie gespeichert und betrifft alle neu geöffneten Seiten.
| Symbol | Name | Beschreibung |
|---|---|---|
| Top Row | ||
| [REF] und [TEMPL] verstecken/aufdecken | Umschalten zwischen dem Anfängermoduls, der Einzelnachweise (<ref>...</ref>) unter REF und Tabs sowie mehrzeilige Vorlagen unter TEMPL versteckt. Diese versteckten Inhalten werden beim Hinüberfahren mit einem Mauszeiger sichtbar und können bearbeitet werden (funktioniert nicht mit Firefox 3.5). Dies betrifft alle neuen Seiten und wird für zukünftige Sitzungen beibehalten. | |
| Textzoom | Ändert die Schriftgröße im Bearbeitungsfenster. Wechselt zwischen klein, sehr klein, sehr groß und groß zurück zu normal. Umschalt-Mausklick wechselt den Zyklus in Gegenrichtung. | |
| Chronik löschen | Leert die Suchen-, Ersetzen- und Zusammenfassungschronik durch Löschen des Cookies, der diese Werte speichert. | |
| Quelle | Zeigt den Quelltext des eingefügten Inhalt oder von Text mit Syntaxhervorhebung. Dies dient hauptsächlich Testzwecken. Dies betrifft die momentane Auswahl oder den gesamten Text. Dieser Knopf ist standardmäßig deaktiviert. Er kann durch Hinzufügen von var wikEdShowSourceButton = true; aktiviert werden.
| |
| zum Vorschaufenster | Rollt die Seite hinunter, so dass das Vorschaufeld im Fokus ist. Tastenkürzel: Umschalt-Alt-G oder Strg-Umschalt-G | |
| zum Bearbeitungsfenster | Rollt die Seite hinunter, so dass das Bearbeitungsfenster im Fokus ist. | |
| Bottom Row | ||
| Verwende wikEd | Wechselt zwischen klassischem Textfeld und wikEd. Diese Einstellung wird für alle Fenster während der momentanen Browsersession beibehalten. Ein Druck auf den Knopf löscht zudem die Rückgänig-Historie. | |
| Syntax | Schaltet die automatische Syntaxhervorhebung an und aus. Diese Einstellung wird für alle Fenster während der momentanen Browsersession beibehalten. Syntaxhervorhebung macht interne und externe Links besuchbar (Strg+Mausklick) | |
| Tabellenmodus | Baustelle! Aktiviert den Tabellenmodus unter Verwendung der im Browser eingebauten Tabellenbearbeitungsfunktion. Dieser Knopf ist momentan standardmäßig deaktiviert und muss mittels var wikEdShowTableModeButton = true; aktiviert werden.
| |
| schließe Leiste | Schaltet zur klassischen nicht-wikEd Leiste um. Diese Einstellung betrifft alle neuen Seiten und wird für zukünftige Sitzungen beibehalten. | |
| …verwendend | Schaltet das automatische Hinzufügen von „…durch wikEd“ ein um die Seite abzuspeichern. Diese Einstellung betrifft alle neuen Seiten und wird für zukünftige Sitzungen beibehalten. Dieser Knopf ist momentan standardmäßig deaktiviert und muss mittels var wikEdShowUsingButton = true; aktiviert werden.
| |
| wikEdDiff | Schaltet den wikEdDiff-Modus ein um erweiterte Änderungsansichten anzuzeigen. Diese Einstellung betrifft alle neuen Seiten und wird für zukünftige Sitzungen beibehalten | |
| Vollbild | Schaltet in den Vollbildmodus. Diese Einstellung betrifft alle neuen Seiten und wird für zukünftige Sitzungen beibehalten. Der Vollbildmodus ist bei Vorschauseiten deaktiviert. | |
Preview and changes
[Quelltext bearbeiten]| Symbol | Name | Beschreibung |
|---|---|---|
| Vorschau | Zeigt eine Vorschau unterhalb des Bearbeitungsfeldes. Diese funktionert rendert eine lokale Vorschau unter Verwendung des unabhängigen Skriptes InstaView von Pilaf. Die Funktion verbindet zum Server unter Verwendung von Ajaxtechnologie und ersetzt die lokale Vorschau mit einer, die genau wie die echte Vorschau auf einer neuen Seite aussieht. Die lokale Vorschau funktioniert gut mit einfachen Formatierungen, kann aber keine {{Vorlagen}} auflösen. Der Knopf neben dem Vorschauknopf rollt zum Bearbeitungsfeld während der Vorschauknopf auf der wikEd-Leiste auf der rechten zum Vorschaukasten nach oben rollt. | |
| Änderungen | Zeigt die momentanen Änderungen unterhalb des Bearbeitungsfeldes. Dabei wird diff ein Programm von Cacycle verwendet. Die Ausgabe ist nicht identisch zum Standardänderungsknopf, weil es nicht mit der zuletzt gespeicherten Version vergleicht, sondern zu den Änderungen seitdem die Seite das letzte Mal geladen wurde. Der Knopf neben dem „Änderung abschicken“ Knopf rollt das Bearbeitungsfeld in den Fokus, während die Knöpfe auf der wikEd-Leiste auf der rechten zum Vorschaukasten nach oben rollen. |
Zusammenfassungsfeld
[Quelltext bearbeiten]| Symbol | Name | Beschreibung |
|---|---|---|
| Lösche Zusammenfassung | Entfernt den momentanen Zusammenfassungstext. Jeder vorstehende Sektionsname (/*...*/) wird beibehalten, aber nach einem zweiten Klick ebenfalls entfernt. | |
| Zusammenfassung | Dies ist das normale Zusammenfassungsfeld, das nun eine Drop-Down-Geschichte enthält. Im oberen Teil kann von vorherigen Zusammenfassungsfeldeinträgen ausgewählt werden. Die letzten werden am Anfang angezeigt. Im unteren Teil kann man aus einigen benutzerdefinierten Phrasen (siehe wikEd Customization zur Anpassung) wählen. Der markierte Text wird dem momentan eingegeben Text angehängt. Vorstehende Sektionsnamen (/*...*/) werden von der Chronik entfernt. |
Syntaxhervorhebung von Sonderzeichen
[Quelltext bearbeiten]wikEd hebt spezielle Unicodezeichen hervor, so dass sie von den Standardversionen unterscheidbar sind. Verweilt man mit dem Mauszeiger über Ihnen so wird deren Name angezeigt.
| Hervorhebung | Name | Unicode |
|---|---|---|
| Tab | U+0009 | |
| Leerzeichen | U+2002 | |
| Geviertstrich | U+2003 | |
| schmales Leerzeichen | U+2009 | |
| Ideographisches Leerzeichen | U+3000 | |
-
|
Bindestrich-Minus | U+002D |
| Weiches Trennzeichen | U+00AD | |
| Figure dash | U+2012 | |
| Halbgeviertstrich | U+2013 | |
| Geviertstrich | U+2014 | |
| Horizontal bar (quotation dash) | U+2015 | |
| Minuszeichen | U+2212 |
| Hervorhebung | Name | Kommentar |
|---|---|---|
| nicht unterstützter Tag | Unbekannter oder veralteter HTML-Tag. Verwende den Repariere HTML Knopf, um ihn in Wikisyntax umzuwandeln. |
Anmerkungen
[Quelltext bearbeiten]- ↑ Verwendet um den ref-Knopf zu demonstrieren:
 .
.



